Today we are going to discuss some basic workflows you should plan to use with every image you want to try and finish in Photoshop. The first step in your workflow could begin by opening the raw or jpg image in Photoshop by simply selecting File-Open (CTRL O) and Browse to the location on your server or hard drive for the image you wish to work on. Once this image is viewable within Photoshop you can enlarge it to fill in the entire workspace by selecting View-Fit on Screen (CTRL 0) or CTRL + to zoom in or CTRL - to zoom out.
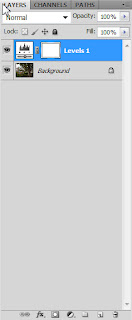 Then to create a new layer for the levels adjustment, go to the bottom of your layers panel on the right side of the Photoshop workspace, and select "Create New Fill or Adjustment Layer" and select "Levels". This will add a new layer for your levels adjustments without making changes on your original image. With the levels layer automatically highlighted after you selected it, the histogram will appear at the top of the layers panel. You can select from the drop down box, RGB for the composite, or each individual color channel, which you should do to determine if the highlights have been overexposed or blown out highlights by reviewing each individual channel.
Then to create a new layer for the levels adjustment, go to the bottom of your layers panel on the right side of the Photoshop workspace, and select "Create New Fill or Adjustment Layer" and select "Levels". This will add a new layer for your levels adjustments without making changes on your original image. With the levels layer automatically highlighted after you selected it, the histogram will appear at the top of the layers panel. You can select from the drop down box, RGB for the composite, or each individual color channel, which you should do to determine if the highlights have been overexposed or blown out highlights by reviewing each individual channel. |
| Original Overexposed Image (Notice the Blown Out highlights in upper left hand corner) |
Thus, if when you were photographing your image you made compensation adjustments at the camera upon capture and dialed in negative compensation, your image here in Photoshop would show that the histogram data on the right side would not be all the way up next to the far right side of the graph. Then when you make the adjustments discussed above you could lighten up your image if it was too dark because of the compensation adjustment on the camera at the time of capture.
So with this image it was taken with no compensation, so it is overexposed, and the only thing I can do is darken or lighten the image and try to add some contrast to make it more interesting. Then I can click on the little "Eye" on the Levels layer to see my before and after changes. I can also click on "Levels 1" name and rename the layer or click on the Fill or Opacity toggles to allow me to control how much effect I want this layer and my adjustments to impact the final image.
 |
| Final Image (Improved contrast but can't fix blown out highlights) |
Try to make every effort to get that exposure right at the time of capture! Don't blow out the Highlights and forget to not make the compensation at the time of capture, in the hopes you can fix it in Photoshop later.
Have fun...Learn lots from every outing...Amaze yourself at how easy this is and the big difference it will make in your images when you apply these simple concepts every time you head to the field.
Have fun chasing the light to capture that Killer Image at the Perfect Tyme!



I might be way off base, but could then HDR both the images together to get a slightly better hybrid of both?
ReplyDeleteEric: You are right! Anytime you have this situation and the dynamic range is too large and the lighting condition is bad, you can take multiple images and merge them in Photoshop using the HDR module. Unfortunately I couldn't do it with these images, because I took them intentionally overexposed to use in this example on this blog for one. Secondly, to use HDR you need to put the camera on a tripod and I would have needed to make sure at least one of the images isn't overexposed, but they all have to be the exact same image without changing the exposure or focus settings, and why you have to use a tripod.
ReplyDeleteGreat thinking!